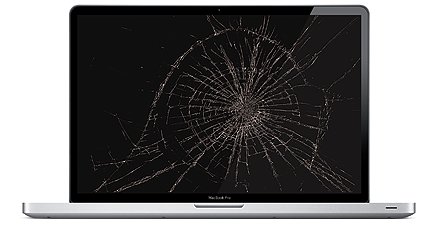
Sell Faulty MacBook or iMac and Get Immediate Payment
It is easy to sell your Faulty Mac using our service. Just see how it works:
- You complete our quote form to see the price for your Faulty Mac , Choose Grade E
- Our courier collects your device at a time specified by you
- We pay you immediately via bank transfer or PayPal
Turn Your Faulty Mac into Quick Cash with MacBack – The Smart Way to Declutter
Have an old Macbook or iMac that’s not working anymore?
Instead of letting it collect dust or tossing it in a drawer, why not turn it into cash? MacBack makes it super easy to sell your broken Mac for parts, whether it’s a MacBook that won’t start up, an iMac with broken screen damage, or just an aging Mac Pro that’s seen better days. We’ll help you get good money for it, without any hassle.
Why Throw It Away When You Can Get Paid?
- Quick Cash for Your Faulty Mac
Your Mac might not work anymore, but it’s still worth something! We’re experts at buying broken Macs and turning them into cash for you. No need to worry about repairs or finding someone to buy it – we’ll handle everything. - Easy, Hassle-Free Process
We’ve made selling your broken Mac as simple as possible:- Instant Valuation: Just tell us about your Mac’s condition and get a quote right away.
- Free Shipping: Say yes to our offer, and we’ll send you a free shipping label.
- Fast Payment: We’ll check your device and often pay you the same day!
- Why Leave It in the Attic?
There’s no point in keeping that old Mac tucked away somewhere. When you sell to MacBack, you’re not just making money – you’re helping the environment by making sure valuable parts get recycled and reused. - We Buy All Faulty Macs
Whatever’s wrong with your Mac – cracked screen, dead battery, won’t turn on at all – we’ll take it. Our Apple experts know exactly how to value your device to give you the best price possible. - No Risk, All Reward
Feel confident selling your broken Mac to us. We take care of all the technical stuff, including making sure your data is completely erased.
Declutter, Earn Cash, and Save the Planet
Don’t let your broken Mac go to waste when you could turn it into money with MacBack. Clear out some space and put extra cash in your pocket at the same time. Our quick, friendly service makes selling your faulty Mac completely stress-free – plus you’ll be doing something good for the environment.
now to get your instant quote. MacBack is the simple, profitable solution you need to sell your broken Mac!

Damage to screen
There are few things more annoying than when the screen gets cracked on your MacBook. Your Mac’s screen can be dropped when the cord gets in the way of walking. Cords can entangle legs easily and cause a person to knock down their computer, which may in turn cause the screen to be broken. If your MacBook is a touch screen, using it with a broken screen may not be the best idea because you can scratch your fingers on the cracks of the screen. It’s probably best to either have the screen repaired or get rid of the MacBook entirely. If you are ready for a new MacBook anyway, it might be an option for you to simply sell yours and use the money you get from the sale to purchase a new computer.

Damaged power cords
If you have a MacBook with a damaged power cable, there could be some issues down the road. It might not be an issue as soon as you notice the damage, but in the long run it’s best to avoid using a MacBook with a damaged power cord. It’s natural for those cords to start getting frayed over time, and when that happens, the copper wiring inside can become exposed. This can cause your MacBook to shut itself down unexpectedly, or it may even be a shock hazard.

Overheating
Does your MacBook tend to overheat? This could be a problem for your MacBook that can happen unexpectedly, but could cause some damage. If the temperature in your home or office gets too hot, it may contribute to overheating on your Mac. Since MacBooks aren’t designed to work past certain temperatures, overheating can definitely spell disaster.

Sticking keys
When you are typing, you need all of the keys on your computer to work. However, sometimes a MacBook can have a key or two that gets stuck. When you click on that key, the letter you type might be repeated across the screen. This could be caused by the keyboard mechanism wearing out. It could also be because debris has gotten lodged under keys on your Mac’s keyboard. Either way, you can still get money to trade in your MacBook.

Water or liquid damage
Spilled water or other liquids can be troublesome to your MacBook just like any other electronic device. Even a little amount of liquid dropped on your MacBook could mean that it is damaged beyond repair.
PLEASE NOTE: WE DON’T ACCEPT WATER DAMAGED MACS AT THE MOMENT.
Why sell Your Faulty Mac to us
Quick with your payment
Safe and secure payment
100% Data safety Guarantee
Trusted reseller
Preparing your Mac for sale
- 1 - Create a backup
- 2 - Sign out of iTunes
- 3 - Sign out of iCloud
- 4 - Sign out of iMessage
- 5 - Erase and reinstall OS X
There are a few different ways to do a backup on your computer. One of the most common ways is to use iCloud to backup your documents, music, calendars, photos, and anything else you want to keep from your iMac.
Backing up your computer is a fairly simple, straightforward process. However, if you would rather not attempt to do it on your own you can hire someone to do it for you at a very reasonable price.
When you deauthorise your computer, you are removing access to the content you purchased from iTunes while you owned your iMac. This means that the next person who receives your iMac will not be able to access any of your movies, music, books, or other content so it is a pretty important step to complete.
The next step is to go to the Apple menu and select System Preferences. Then click iCloud and uncheck the Find My Mac checkbox. Lastly, sign out of iCloud. Go to System Preferences where you should click iCloud and sign out. You will be asked whether you want to remove iCloud data from your iMac.
Remember, when you sign out of iCloud, you are not removing data from your iCloud account. You are only removing data from your iMac so the next owner will not have access to it. Your iCloud data will remain safe in the cloud and you will be able to access it again once you log into another device using the same Apple ID.
If you are using the OS X Mountain Lion or later, go to the Messages app and click on Preferences. Next, select accounts and select your iMessage account. Finally, click Sign Out.
Restart your iMac. When you hear the startup sound, hold Command and R keys to go to OS X Recovery. Then, select Disk Utility and Continue. Select the name of your startup disk and click the Erase tab. To erase the drive, click Security Options and choose an erase method before clicking OK.
When you see the format pop-up menu, choose Mac OS Extended. Type a disk name and then click Erase. After the drive has been erased, you can close the Disk Utility window.
Next, choose a network from the Wi-Fi menu if you are not connected to the Internet any longer. Choose the option Reinstall OS X. You can next click Continue, and follow the directions on the screen to finish reinstallation.